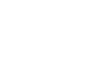Ever find yourself juggling too many windows at once? Multiple desktops are an amazing way to keep different tasks organized, making it easier to stay focused or quickly switch between work and personal projects. Whether you’re preparing for a big meeting or need to separate your workspace, here’s a simple guide to creating and managing multiple desktops in Windows 11.
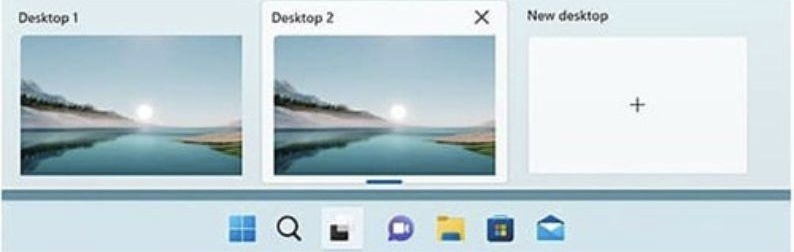
How to Create Multiple Desktops
Open Task View:
- On your taskbar, click the Task View icon (it looks like two overlapping rectangles or squares). If you don’t see it, you can also press Windows key + Tab on your keyboard to open Task View.
Create a New Desktop:
- In Task View, select New desktop at the top of the screen. This will create a blank desktop for you to use.
Open Apps on the New Desktop:
- Once you’ve created your new desktop, open the apps and files you need to work on. Each desktop can have its own set of open windows, helping you stay organized.
How to Switch Between Desktops:
- To switch between your desktops, select Task View again, then click on the desktop you want to move to. You can also use the keyboard shortcut Windows key + Ctrl + Left/Right Arrow to toggle between them quickly.
Why Use Multiple Desktops?
- Stay Organized: Have your email and communication apps on one desktop while keeping work projects on another.
- Separate Projects: Manage multiple tasks or client work without cluttering a single screen.
- Quick Switching: Jump from a meeting setup to your work environment in a flash.
Now you’re all set to master multitasking with ease! Stay tuned for more ‘How To’s’ to improve your Windows 11 experience.
Thanks for reading!
Your ABI Tech Team