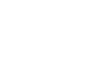Welcome to this week’s Tech Thursday session! Today, we’ll dive into one of the most versatile and powerful tools in Windows 10 and 11: the search bar. Whether you’re a tech novice or a seasoned user, understanding how to efficiently use the search bar can save you time and make navigating
your computer a breeze.
Accessing The Search Bar
There are several ways to access the search bar in Windows 10 and 11, and we’ll walk you through a couple of the most common methods. (Note: We’ll include pictures to guide you
visually.)
Method 1: Taskbar Search Icon
- Windows 10: Look at the bottom-left corner of your screen on the taskbar. You should see a search icon or a search box labeled “Type here to search.” Click on it.
- Windows 11: Similar to Windows 10, the search icon is located on the taskbar. Click on the magnifying glass icon to open the search bar
Method 2: Start Menu
- Windows 10/11: Click on the Start button (Windows logo) at the bottom-left corner of your screen. This will open the Start menu. At the top or bottom of this menu, you’ll see a search bar where you can type your query.
Method 3: Keyboard Shortcut
- Windows 10/11: Press Windows Key on your keyboard. This will instantly open the search bar, allowing you to start typing your search query right away.
Using the Search Bar
Finding Your Computer Name
When we call a client and ask for the computer name, you can find it easily through the search bar:
- Open the search bar using any of the methods mentioned above.
- Type “PC NAME ” and press Enter.
- Click on the result, and in the window that appears, you can find your computer name under “Device name.”
Additional Use Cases
- Opening Applications: Simply type the name of the application you want to open, like “Word,” “Excel,” or “Photos,” and press Enter.
- Finding Files: Type the name of a document, image, or other file to quickly locate it on your computer.
- Searching the Web: Enter a query as you would in a web browser, and the search bar will display web results from your default search engine.
- Accessing Settings: Type keywords like “Display settings,” “Wi-Fi settings,” or “Update” to quickly navigate to specific system settings.
Mastering the search bar in Windows 10 and 11 can significantly enhance your productivity and make it easier to manage your tasks. Whether you’re finding your computer name, opening applications, or tweaking settings, the search bar is your go-to tool for quick and efficient navigation.
Happy searching, and see you next Tech Thursday!
Thanks for reading!
ABI Tech Team