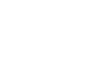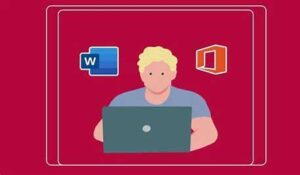
Welcome to the January 19th edition of Tech Thursday! Does your computer sometimes feel slow? Maybe some days it works great, and other days, not so much. This week we are going to be looking at a few ways that we can make sure that your PC is working to the best of its ability!
1. To check for updates
-Select the Start button, then select Settings > Windows Update > Check for updates.
-Do one of the following:
-
- If the status says, “You’re up to date,” continue and check for optional updates.
- If the status says, “Updates are available,” once they are downloaded, select Install now.
-Select the updates you want to install, then select Install.
-Restart your PC and see if it seems to run better.
2. Uninstall apps you don’t use anymore
-Select the Start button, then select Settings > Apps > Installed apps.
-Search for a specific app or sort them to see which ones are using the most space.
-When you find an app to remove, select the More icon next to it and, if possible, select Uninstall.
-Restart your PC and see if performance has improved.
3. Remove Virtual Effects
-Many effects make Windows look better and more high-tech, but those also take a toll on your system. Try disabling them to see whether it makes your computer faster. If not, you can always turn them back on.
-Press the Window key to open the start menu search bar.
-Type “appearance” without quotes.
-Click on “Adjust the appearance and performance of Windows” from the results above.
-Tick the “Adjust for best performance” box.
-Click OK.
-Restart your computer.
4. Streamline Your Startup
– One of the most frustrating times for a person with a slow computer is the startup. Your computer tries to load many programs and processes, causing things to slow and lag. Removing non-essential programs from your startup procedure can help you get started sooner.
– Press Windows key + X.
– Choose Task Manager.
– Click the Startup tab to see a list of installed programs.
– Right-click on a program you want to remove from startup.