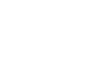Welcome to this week’s edition of Tech Thursday, where we bring you the latest and greatest in technology tips and tricks. Today, we are thrilled to introduce you to a powerful tool that can come to your rescue when your computer encounters stubborn issues or freezes: Emergency Restart!
Imagine a scenario where your computer becomes unresponsive or starts behaving strangely. In such situations, the Emergency Restart feature can be your knight in shining armor, allowing you to regain control and get your system back on track swiftly. Let’s dive into details and explore why this is an essential tool to have in your tech arsenal.
Here are some examples of situations where Emergency Restart proves invaluable:
Unresponsive Applications: When an application becomes frozen or stops responding, it can be frustrating. Emergency Restart helps you force-close the problematic application and restart your computer, giving you a fresh start without the need for a complete shutdown.
System Slowdowns: If your computer’s performance starts to degrade unexpectedly, a quick Emergency Restart can help clear any temporary glitches or memory issues, potentially speeding up your system.
Troubleshooting: When encountering persistent issues like networking problems or software conflicts, an Emergency Restart can serve as an initial troubleshooting step, helping to refresh your system and potentially resolve minor issues.
Now that you understand the value of Emergency Restart, let’s walk through the simple step-by-step process to perform this action on your Windows computer:
- Press Ctrl+Alt+Delete simultaneously on your keyboard. This combination will bring up a menu on your screen.
- Within the menu, click on “CTRL” and the power button, located at the bottom right-hand corner of the screen, at the same time.
- This will take you to a screen that reads “Emergency Restart”. Select “ok” and this will initiate the emergency restart process.
- Sit back and relax while your computer gracefully restarts, resolving any glitches or unresponsive applications along the way.
Remember, if you have any questions or require further assistance, our dedicated team is here to help! Please don’t hesitate to reach out to us at hello@abinnovations.com. We’re always ready to provide the support you need.
Stay tuned for more exciting tech tips and useful information in our future newsletters. We’re committed to keeping you informed and empowered in the world of technology!
Thanks!
- Your ABI Team